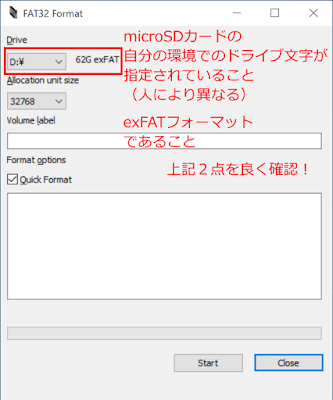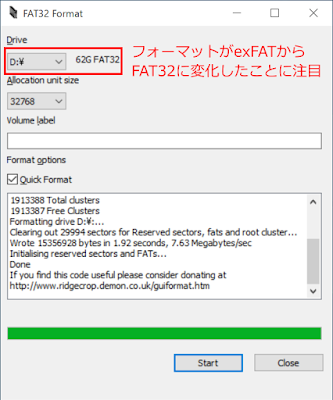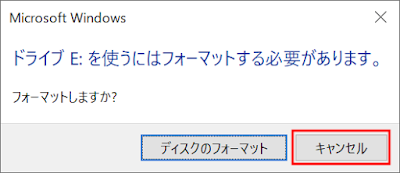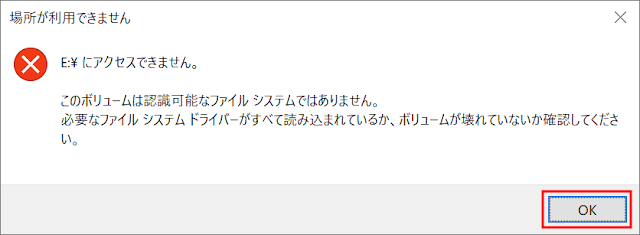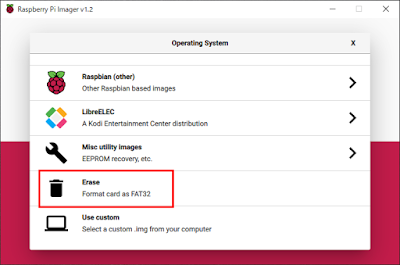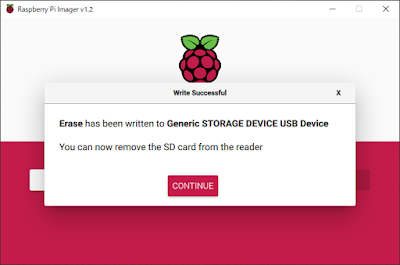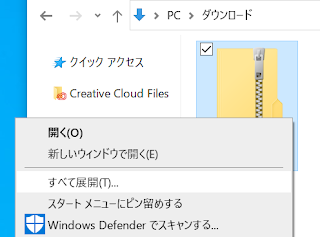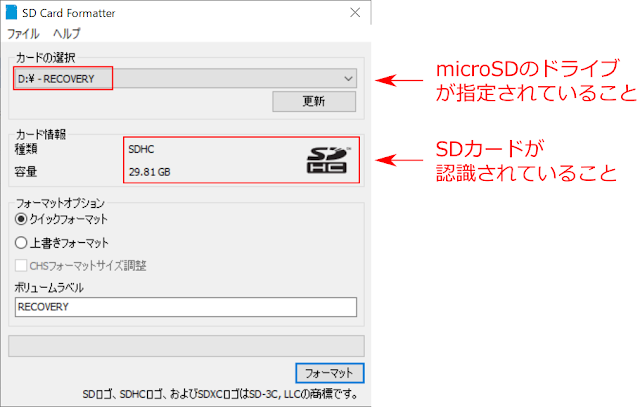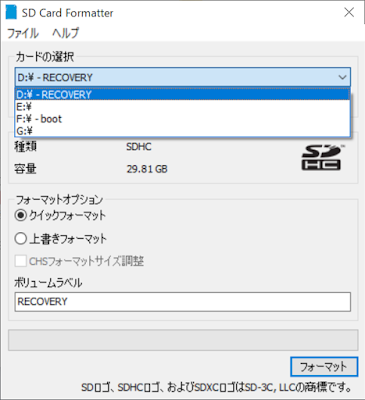0. はじめにの前に
2020年3月に発表されたRaspberry Pi Imager を用いたRaspbainのインストール法では、64GB以上のmicroSDカードに対しても 問題なくOSをインストールできるようです。その利用法は「Raspberry PiへのOSのインストール方法」参照してください。さらに、この Raspberry Pi Imager では 64GB のmicroSDカードを FAT32 フォーマットでフォーマットすることができます。 その利用法は「Raspberry Pi用に使ったmicroSDカードをフォーマットする」参照してください。
そのため、本ページの以下の記述は古い内容であり、存在意義は小さくなってしまったのですが、記録のため消さずに残しておきます。
1. はじめに(以下は古い方法の解説)
本ページは、「64 GB 以上の microSD カードを Raspberry Pi で使えるようフォーマットする」ことを目指すページです。64 GBよりも小さいサイズの microSD カード(例えば 16 GB や 32 GB)のフォーマットを行いたい場合は、本ページではなく 「Raspberry Pi用に使った microSD カードをフォーマットする」というページの内容に従ってください。
なぜ 64 GB 以上かどうかでページを分けるかと言うと、64 GB 以上の microSD カードは「microSDXC カード」と分類され、購入時に「exFAT フォーマット」という形式でフォーマットされており、そのままでは Raspberry Pi では利用できないからです。
それに対し、16 GB や 32 GBの microSDカードは「microSDHC カード」と分類され、購入時に「FAT32 フォーマット」という形式でフォーマットされております。
ですから、本ページで目指すことは「exFAT でフォーマットされている 64 GB 以上の microSD カードを FAT32 でフォーマットし、Raspberry Pi で使えるようにする」ということです。16 GB や 32 GBの microSDカードであれば、このような面倒な手続きは必要がありません。
なお、この方法は Windows の 「ドライブ」という概念をしっかり理解しておかないとお使いのPC環境を破壊してしまう恐れがあります。
ですから、Raspberry Pi用に用いる microSD カードとしては初めから FAT32 でフォーマットされている 16GB か 32GB のものを購入することをお勧めしております。
以上を理解した上で、64 GB 以上の microSD カードを FAT32 でフォーマットしたいと言う方は自己責任で以下の解説にお進みください。
64 GB 以上の microSD カードを FAT32 でフォーマットするためには、それが可能なソフトウェアをダウンロードして用いる必要があります。 Raspbian の公式ページで紹介されている、 FAT32Format というツールを用いることにしましょう。 なお、このツールは macOS 版がありません。Raspbian の公式ページでは、macOS ではコマンドラインツールである diskutil を用いるよう書いてあります。希望があれば diskutil の解説も記すかもしれませんが、以下では Windows 用 FAT32Format の解説を続けます。
上のリンクをクリックすると、以下のようなFAT32Format のページにたどり着くはずです。ページ中央にある図をクリックすると「guiformat.exe」というファイルがダウンロードされます。
ダウンロードされたファイルは以下のように表示されます。
ここで、exFATでフォーマットされた(すなわち購入直後の)64 GB 以上の microSD カードを接続しましょう。なお、一度 Raspbian で使用し、パーティション(ドライブのようなもの)が複数に分かれた microSD カードの場合、「Raspbian として使った microSD カードをフォーマットする」に従い、パーティションを 1 つに統合してから以下に進む必要があります。
接続したら、先ほどダウンロードした guiformat.exe をダブルクリックして起動します。下記のようなアプリケーションが現れます。
このとき、上図の赤字に記されているように
- ドライブが microSD カードのものが指定されていること
- フォーマットが exFAT であること
ドライブ文字についてよくわからないという方は、あらかじめ「Raspbian として使った microSD カードをフォーマットする」のページをよく読み、ドライブの概念についてよく理解してから先に進んでください。
上図では「D:」と記されていますが、これは筆者の環境でのドライブ文字です。ドライブを指定する文字はPC環境により異なるので、ご自身の環境における microSD カードのドライブ文字を正しく指定しなければならないのです。
特に、ここで用いる guiformat.exe は、microSDカードではないドライブでも指定できるようになっているようです。ですから、正しくドライブを指定しないと、お使いのPCの環境を破壊してしまう恐れがあります。そのことをよく理解した上で先に進みましょう。
さて、上図に示されているように、指定したドライブのフォーマットが exFAT であることも確認しましょう。これを FAT32 にすることが目指すことなのでした。ここに exFAT と記されていることは、microSD カードのドライブが正しく指定されていることの目安になるでしょう。
さらに、指定されたドライブのサイズが「62 G」と表示されていることにも着目してください。このとき、筆者は 64 GB の microSD カードを接続したためこの数字が出たのです(このように、ぴったりの数値ではなく、おおよその値が表示されます)。この数字も、microSD カードのドライブが正しく指定されていることの目安になるでしょう。
以上の確認が終わったら上図右下の「Start」ボタンをクリックしましょう。以下のように、指定したドライブのデータがすべて失われることのについての警告が出ます。自己責任でクリックしましょう。
フォーマットはすぐに終わり、下図のように表記が変わります。exFAT が FAT32 に変化したことがわかるでしょうか。
以上で、この 64 GB 以上の microSD カードを Raspbian で利用できるようになりました。microSDカードを取り外し、FAT32Formatを終了しましょう。
なお、 Raspbian で利用した 64 GB 以上の microSD カードをフォーマットしなおしたい場合、まず「Raspbian として使った microSD カードをフォーマットする」ページに従い、パーティションを 1 つに統合してください。その際、exFAT でフォーマットされます。 それを再び Raspbian で用いたければ本ページに従い、exFAT を FAT32 にフォーマットしなおす、という流れになります。